Enttec DMXIS Setup for Live Events Made Simple
If you are a performer debating on whether you should hire a light jockey for your live events you’ll definitely want to learn more about how you can set up and run your own show using a footswitch pedal. We’re going to talk specifically about the how to set things up using the DMXIS interface.
The Enttec DMXIS interface and software is perfect for incorporating vivid lighting effects while you are performing live.This interface is very special, it makes it easy to trigger and access your previously programmed effects remotely with a standard footswitch pedal. No need for a light jockey because you will be able to cue your own shows and presets for yourself through the user-friendly software.
The items required to set-up the DMXIS with a footswitch pedal are pretty basic:
- DMXIS interface
- Standard momentary footswitch pedal. (if you want to change pre-sets during a live performance.)
- Laptop or desktop. (you can use the software with IOS or windows.)
Footswitch Set-Up & Installation
First off, go ahead and open the box and get all of the items included out. Start by installing the software into your computer before actually connecting anything together. After you have installed your software, go ahead and get familiar with it.
Explore the different menu options and become acquainted with the options. Once you’ve become acquainted with some of the menu options go ahead and link together your desired fixtures or RGB LED Strips.
After you’ve addressed everything according to your desired effect and set-up, you can begin by connecting the USB cable into the interface and into the computer. First connect that into the interface using a quarter inch mono jack cable, it’s a regular instrument cable and then connect your DMX line into the interface.
Before you start making your pre-sets check to make sure you actually have DMX coming out of your interface and that you have a DMX signal by moving the faders to see if the LED’s or fixtures are connected properly.
Making Your Own Presets
This is the hardest part of the process, but once you learn it you’ll be happy you did. You will need to make a few presets in order to trigger them with your footswitch during a live performance.
- Start at the home page of your software.
- Click on the upper left corner on a button that reads “Preset Manager”. You will be directed to the preset manager page. The left page has your banks that hold your presets.
- Click on the bottom left corner on a button that reads “New” and label a name for your new bank.
- Select the bank that you are working on and it’ll direct you to the preset side. Label your preset to the desired name and click okay.
- Select the preset that you are working on and go back to the home screen by clicking on the button reading “Preset Manager” again.
- Use the faders to create your presets. Hold down the “ctrl” key on your keyboard and select the desired faders that you want to drag in unison.
- Click on “Type.” You’ll find it under the label“Oscillator” (at the bottom of the screen) When you click it once it’ll default to the “Sine” function. This is a type of chase pattern that is very smooth.
- Then go to the “chase” button and click it once. It’s up to you how you want this to play out. You can change the speed, the shape, the wave of the chase etc.
- After you have your desired preset completed go back to the “Preset Manager” button and make sure that the preset you just worked on is highlighted and click on the “Overwrite” button in order to save your preset.
Check out the video to and watch the process and for more detail on creating presets.
Footswitch Settings
Once you have a number of presets saved in the software go to the “Show” button in the left upper corner of your screen and go ahead and select “Footswitch Setting”.
The “Switch Type” has to be under “Normally Open” if you are using a standard single channel footswitch. This will make everything come off when you aren’t clicking your footswitch.
Now you’re going to program the footswitch setting. To keep it simple we’re going to select the following to happen when you click the footswitch:
- On “Single Click” chose the “Load Next Preset” to tell the software go to the next preset that you’ve set up. “
- Double Click” should be set on “Load Previous Preset” in order to go back after you’ve double clicked.
- Set “Click & Hold button” to “Load Previous Bank” in order to go to a different bank that you’ve set up.
The bars at the bottom control the speed and sensitivity. “Double Click Time” should be all the way down in order to have your double trigger fairly quickly. “Click & Hold Time” should be set all the way up. Although these preferences are personal and you can customize them to your liking.
Tying It Together
Now have some funexperimenting with the SMXIS footswitch. Once you’ve mastered it you’ll be able to have your custom presets triggered by you during a live performance. You won’t have to stress over having to have a friend run your light shows, or maybe even having to hire someone to do the task. DMXIS is a simple and efficient way for musicians performing live to have cool lighting effects during their live events.
If you’re having trouble understanding anything don’t hesitate to give us a call.
Shop for everything you need to create and run your own light show.







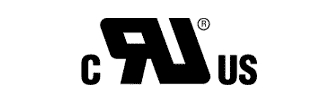
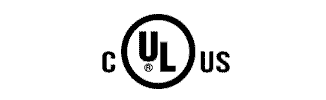


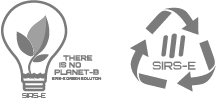
Leave A Comment
You must be logged in to post a comment.