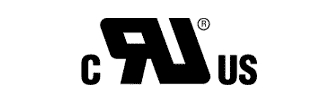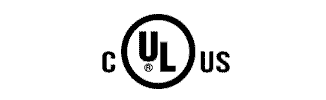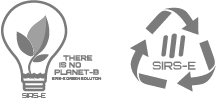Luminair & ODE DMX Lighting for iPhone & iPad Part 2
Now that you know all the components you will need to make this possible, let’s get into where the magic happens! Controlling your LED Light Fixtures with an ENTTEC ODE and Luminaire App is a breeze once you’ve configured all of your equipment. In this video, we’re going to take you through the process of setting your system up, step-by-step. Feel free to leave us a comment or call us at 1-956-522-2006 with any further questions! Completely lost? Maybe you missed Part 1 of this series.
TRANSCRIPT:
Hey guys, this is Martin again from SIRS-E. Welcome to Part 2 of the Setup of the ODE with Luminair. What you want to do is, you want to set up your ODE into the same range or exactly the same IP Address of the router you will be using. In this case, we’re going to set it up to the exact same. We go over here, where the IP Address modification can be done, and we’re going to type that in – 192.168.1.1. Everything else, we’re pretty much going to leave the same. Because we are not doing a big setup or anything, we don’t need to change the subnet or the universe or anything like that. We’re going to click “Save Config”, and then it will take a little while to update the settings on the ENTTEC ODE device.
While we wait for that, the next thing you want to do is be sure that your Wi-Fi router is on. So we’ve got our power supply going, we’ve got our lights on and all that, so we’ve got connection there. Next thing we’re going to do, we’re going to go on the iPad and we’re going to find our router. This is our router we’re using right now. it comes up with this window because I don’t have an internet going to it at the moment, which is not needed whenever you’re using Luminair. You don’t need internet, we’re just using a Wi-Fi signal, but you could make the setup work with internet. We’ll just click “Use without Internet”, and now you’ll see that we’re connected. Now that we know that we’re connected for sure, we’re going to set this aside.
Back here on the computer, it says “Success, all the settings have been changed successfully.” We’ll just close everything there, we’re done there. Now we’re going to disconnect the cable, the Ethernet cable, from the computer, and we’re going to connect it to one of the ports over here on the router. You’re not going to go to the internet port, where you actually connect the internet coming in, but we’re going to these ports over here – the LAN Ports. So, we’re going to connect just like that. You have a cable going from the ODE to the router. Now, we’re going to connect our DMX cable from our DMX fixture over here, to the output DMX of the ODE itself. In this case, we’re using a CAT5 to DMX. It will vary from fixture to fixture, but this is where your DMX line goes. In this instance, we’re using a single unit. We’ll just kind of tidy this up here. Make sure that your first unit is addressed to address 1, and that’s what we’ve got going on here. So it’s dipswitch 1, that’s what we’ve got.
We’ve got connection from the iPad to the Wi-Fi router, then we’ve got the router connected physically with the CAT5 cable to the ODE, we’ve got power to both, and we also have power to our DMX fixture over here. Next thing you want to do guys is you’re going to open up your Luminair app. It will look somewhat like this, if you’ve never opened it before; it’ll ask you to create a new project. So we’re going to click here, and then we’ll click just in the center, and there we go. We’ve got a new project loaded, but as you can see, there’s nothing really going on. So the first thing you want to do, you go to the bubble here, and what you want to do is enable Art-Net. So you’ll click there, on the Art-Net, and it will enable it. You usually set your node to “Broadcast”, and everything else should be pretty much set. That’s pretty much all there is to it for most cases here, relating the setup of the Luminair. As you can see, this little bubble went from red to green, that means it’s connected. We’ve got our connection up there.
Now we’re going to add a specific patch, or a fixture, so to speak. We’ll go to Color Changer, since we’re using RGB. We’ll select RGB, and then there you have it, we actually have control now. As you can see, this is the main fader, and this actually lights everything up just white – all three of them. But if we click here, it will actually give us a little color wheel. This little color wheel looks black, but once you turn the main fader up, the color wheel lights up. Then you can actually manipulate, change colors, and you could create presets. You’ll see there’s a little square there. You can click, hold it, and you could drag it, and you could create different presets of colors that you could jump to. These are pretty much shortcuts that you can use to generate all these different presets. You could select each one and quickly go from one preset to another. There are different ways of doing it. You could also setup the actual layout of this with three different faders, one for each color, if you don’t want to do it like this. There are just different ways of doing it. It’s all going to depend on the fixture you’re using, and it’s also going to depend on your personal preference as far as using this.
That’s pretty much all there is to it. As you can see, we’ve got our setup running here, we could just move the color wheel here, and it’ll change as we please. Remember, all you need is a router, your iPad or iPhone, your ODE, your DMX fixture over here, a CAT5 cable, and a computer for the original setup. If you guys have any questions, comments, or concerns, please leave us a comment and check out our website at sirs-e.com. Thanks for watching!
Helpful Links: