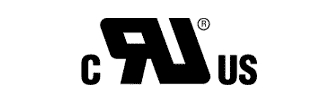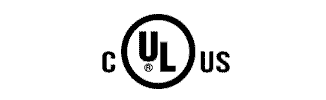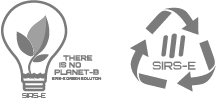Luminair & ODE DMX Lighting for iPhone & iPad Part 1
Nowadays, it seems like there’s an app for everything you could ever need. You have an immeasurable amount of control, literally at your fingertips with the use of an iPhone or iPad. Why should controlling your LEDs be any different? In this series of videos, we will teach you how you can effortlessly control your LED Light Fixtures with your iPhone or iPad. Impress your friends and family at your next party by changing the color of a room at the swipe of a finger! When you finish soaking up the knowledge from Part 1, tune in for Part 2.
TRANSCRIPT:
Hey guys, this is Martin from SIRS-E and today I’m going to teach you guys step by step how to connect the ENTTEC ODE with the Luminair iPad App. This particular interface, all it does is convert your Ethernet Art-Net to DMX. So, the Luminair app, that’s what it’s pretty much running on. We’re going to take a count on all the components and items we need to get started here, and then I’ll show you guys in just a second step by step on how to set everything up.
Be sure that you have your
- ENTTEC ODE, that’s the most important part.
- A Wi-Fi Router, pretty much any Wi-Fi router will do.
- Make sure you have your iPad or iPhone, it’ll work with either one.
- Then we also need a CAT5 Cable, or a CAT6 cable works as well.
- You’re going to need a computer briefly, for configuring the ENTTEC ODE.
- Then of course, your DMX Fixture. In this case we’re using an RGB Strip, encased in this little silicone tube, with an LED-CON2-R2 LED DMX Driver.
So once you have gathered all your components, and you’ve taken a count of everything that’s needed to complete this job, we’re going to start off with the basics. First of all, you want to be sure that you have your power supply connected, and you’re going to connect your power supply to your ODE, just like that. You will see the little lights come on over here, that means that it’s getting power. The next thing you want to do is be sure that you have the Node Management Utility Application downloaded on your computer. This can be found on the ENTTEC website, and this is what’s going to be used to configure the ENTTEC ODE to run with this whole system. There’s a couple things we’ve got to adjust on that before it will actually work.
Once you have this connected and you have your computer going and all that, get your CAT5 Cable. You’re going to connect one end of it over here, on the back side of the ODE. Then the other end, I’m just going to fish it through this side, and the other end goes to your computer, like so. Once you have done this, you want to go and open of the Node Management Utility Application, that you’ve already downloaded from the ENTTEC website. It’s usually going to come out with a couple different IP Addresses, you might have to try one or the other, but I already know which one works on mine. Once this little window opens that you see here, you have to click where it says “Discovery”. This is going to look for the ENTTEC device; so there it is. It says Open DMX Ethernet, that’s what ODE stands for, and it shows the current IP Address and all that. You click on it, and then you click on down here where it says “Configure”. You will get a new window over here, and this new window is where we’re going to make the changes that we need to make.
Once you’ve done that, you can take a small break off of that. Then you want to look at your Wi-Fi router. Most Wi-Fi routers, on the bottom they have a sticker with all the data and all the facts of the router. In this particular instance, we’re looking for the IP Address of the router. So right here it tells us it’s 192.168.1.1. you guys may not be able to see that here on the screen, but most routers have that. If they don’t, there’s different ways of finding out the IP Address, but you do need to know that IP Address of the router that you will be using. Like I said, 192.168.1.1, that’s our IP Address here.
Okay guys, so this is it for the first part of our video. Be sure to stay tuned for the second part, where we will finish off the rest of the procedure to set up your iPad or iPhone with Luminair. Be sure to check out our website at sirs-e.com. Also, if you guys have any comments or question, be sure to leave us a comment. Thanks for watching!
Helpful Links: